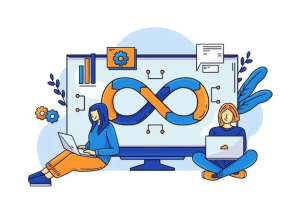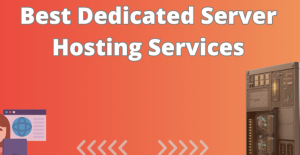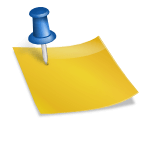The lightbox is a captivating and sought-after functionality for image-centric websites, encompassing a range of intriguing features. However, the process of integrating a lightbox into a WordPress website can be perplexing for beginners. Hence, we present this comprehensive beginner’s guide dedicated to assisting them in successfully incorporating a lightbox into their WordPress sites.
Introduction to Lightbox and How to Use It?
What is a Lightbox in WordPress? A Lightbox serves as an enchanting modal image gallery, captivating viewers by showcasing images and videos through immersive full-screen pop-ups while dimming the rest of the page.
This visually stunning and sophisticated effect proves invaluable for portfolios, photography websites, and any image-driven online platform. Not only does it offer a crystal-clear view of the images, but it also adds a touch of brilliance to your website’s overall appearance. For those venturing into the world of WordPress, there exist three primary methods to include a lightbox into your website:
- Utilizing Shortcodes:
Employing shortcodes is an advanced technique recommended for users with a solid grasp of WordPress intricacies.
- Plugin Installation:
Beginners should opt for the convenience of plugins like FooGallery with pre-built lightbox functionality, sparing them the complexities associated with shortcode implementation.
- Theme Compatibility:
Another option entails selecting a theme that seamlessly integrates with lightbox features, providing a streamlined solution from the outset.
Embrace the power of Lightbox and easily elevate your website’s visual allure using the approach best suited to your skill level and requirements.
Activate Lightbox for Your Theme’s Supported Galleries/Images
Little explanation is required regarding themes that already include lightbox functionality for galleries and images. However, numerous pieces necessitate additional steps to unlock this feature.
Typically, you have two options: linking to the media file or the attachment page. If you link to the attachment page, clicking the image will open a new, separate page displaying only the image. Conversely, relating to the media file will display the image without any accompanying page.
Example: Linking to the Media File
To accomplish this, follow the step-by-step guide outlined below:
- Navigate to the Post Editor and click on the gallery.
- For users of the Gutenberg Editor, locate the “Link to” section in the right sidebar.
- The”Link to” section in the Classic Editor appears when creating or editing a gallery or single image.
- Choose the “Media File” option and click “Insert Gallery” to complete the process.
- You can click the “Add Link” icon for a single image on the toolbar.
Upon updating or publishing the post, clicking on the gallery or image will trigger the lightbox effect if your theme supports it. However, it’s important to note that different themes may have varying configuration requirements. Some may necessitate adjustments within the Customizer, while others may require linking to the attachment page instead of the media file. Therefore, carefully review your theme’s instructions.
Regardless of the theme you choose, understanding how to link galleries and images to the media file proves invaluable, as it sets the foundation for utilizing lightbox functionality with the assistance of plugins, as explained below.
Adding Lightbox with Ease with FooGallery Plugin
When it comes to effortlessly integrating a Lightbox popup WordPress gallery plugin into your website, the FooGallery plugin proves to be an excellent choice. This plugin streamlines the process and offers a seamless solution for implementing captivating lightbox functionality. Follow the step-by-step guide below to incorporate Lightbox using the FooGallery plugin:
- Step 1: Install and Activate the FooGallery Plugin
Head to your WordPress Dashboard, navigate to Plugins, and click “Add New.” Search for “FooGallery” and install the plugin. Once installed, activate it to begin utilizing its features.
- Step 2: Create a Gallery using FooGallery
Go to your WordPress Dashboard, FooGallery, and click “Add Gallery.” Select the images you want to include in your gallery, configure the gallery settings, and save the changes.
- Step 3: Enable Lightbox Functionality
Within the gallery settings, locate the “Lightbox” section. Enable the lightbox functionality by checking the corresponding box.
- Step 4: Customize Lightbox Settings (Optional)
If desired, you can further customize the lightbox display. Adjust settings such as the lightbox theme, animation effects, caption display, and more, according to your preferences.
- Step 5: Save and Publish
Once you have configured the gallery and lightbox settings, save the changes and publish the gallery on your desired page or post.
By following these steps, you can seamlessly integrate the FooGallery plugin and enable lightbox functionality on your website. Visitors will be treated to a visually immersive experience, where they can enjoy your images within the captivating lightbox interface.
Wrapping Up:
This ultimate guide is a valuable resource for WordPress users seeking to enhance their websites with the captivating Lightbox popup WordPress gallery plugin. Whether you opt for the simplicity of theme compatibility, the advanced approach of utilizing shortcodes, or the convenience of plugins like FooGallery, you now have the knowledge and tools to incorporate a stunning lightbox into your image-based website.
With the power of Lightbox, you can elevate the visual experience for your visitors, showcase your images and videos in a captivating manner, and make your website truly stand out. Don’t let the perceived complexity deter you – with the guidance provided in this guide, even beginners can confidently add lightbox functionality to their WordPress websites.